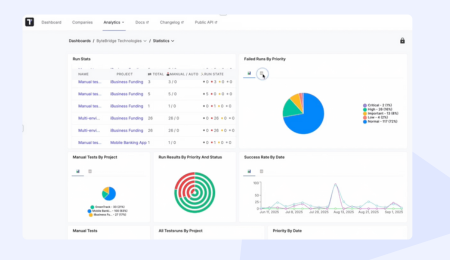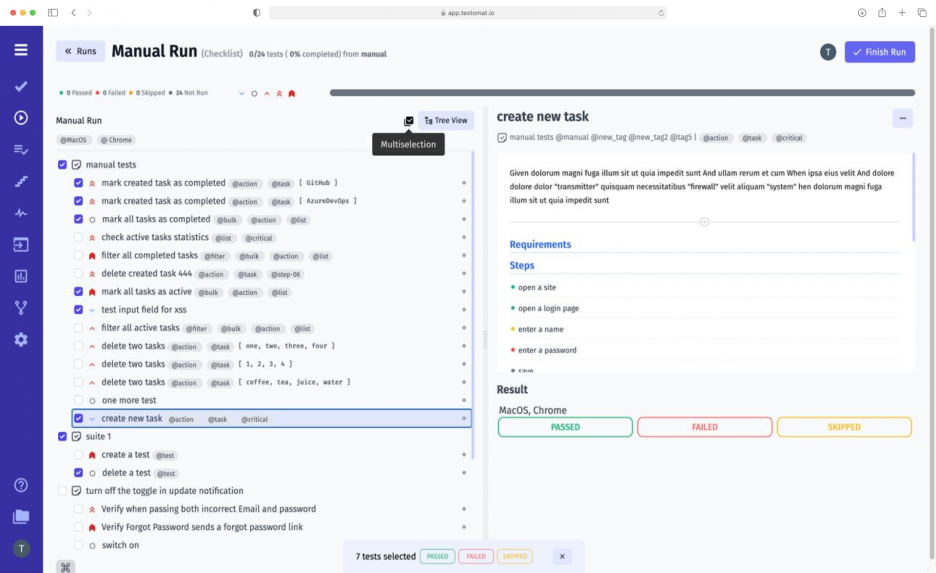
Every QA team strives to reduce routine processes in its work. That’s why we have made it possible to manage test cases en masse. The Multiselection Mode to organize test cases implies a list of specific actions for different levels. This approach positively affects the flexibility and speed of the teamwork and, therefore, the quality of the product.
How do I use Multiselection Mode to organize test cases?
The function is an icon near the search bar. Just click on it to make selections (check the boxes on the data you are interested in).
This feature is present on various pages. However, the actions you can perform on them are different. Let’s take a look at these pages and their action lists.
Tests
Here you can select tests, suites, or folders. At the bottom, you can see the amount of what you have marked.
Clicking on Run will quickly launch specific tests/suites. This will create a Test Plan and open the Run Manually or Continuous Integration window (for automated tests). All on one screen. There is no need to move between pages to run tests optimally.
As for other actions, you can make relevant labels (Labels), copy (Copy to), and move (Move to) data as well as delete them.
Runs
New actions appear on this page that were not on the previous one:
- Select all. You don’t need to manually tick dozens or hundreds of runs. All this is done in one click.
- Merge. You can merge multiple runs. Clicking it will open the Merge reports window, where you can write your name, choose your environment and think of a Merge strategy (Realistic, Optimistic, Pessimistic).
- Compare. This option applies directly to the Runs page. It opens the Compare runs window. Here you see the tests for all the selected runs, their statuses, Owervie and Summary.
In addition to the above, there are the standard Labels and Delete options.
Plans
This page allows you to mass-select plans (Select all) and attach Labels. If necessary, you can delete one, a few, or all plans that appear on the list at once.
Steps
While managing the steps, you have the options Select all, Labels, and Delete. However, there is another important option here: Merge. The Merge Steps window opens for you, showing all your Steps to be merged.
Note that this action can update the descriptions of all tests where the selected steps are used.
Thus, the Multiselection Mode to organize test cases saves you time and makes the testing process even more efficient. During the work, we suggest using other functions as well.
Functions that are used in combination with Multiselection
- Labels & Custom Fields – you can make relevant marks at different levels: Tests, Cases, Suites, Runs, Plans, and Steps. This is also available when working with Multiselection.
- Compare Test Runs – select two or more test runs with Multiselection to get summary statistics. View the progress of each test run and conclude the project’s development.
- Manual Run –mark certain tests and run them manually. You can pre-configure them in the New Manual Run window and view the Test Plan.
- CI\CD execution – you can run automated tests after setting up the CI\CD. Select the tests you want to automate via Multiselection.