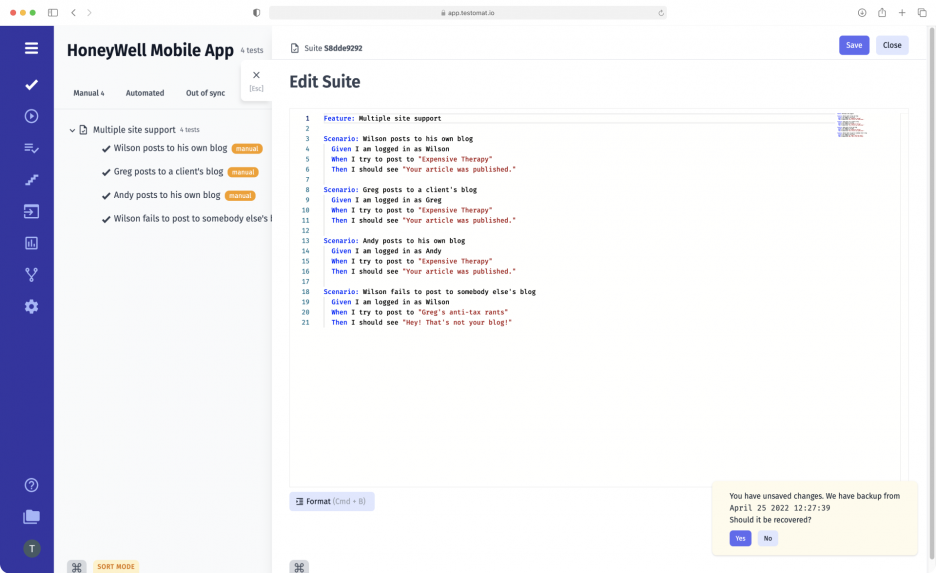
Test management app testomat.io provides built-in autosave tests functionality that you can work without worrying about losing changes. We built this product improvement thinking about our customers. It is important for us due to user trust. As we expect test case autosaving lowers various kinds of risk.
Because many of us had such unlucky causes:
- browser was accidentally closed
- browser has crashed
- put unused tabs to sleep
- laptop unexpectedly lost a power
- on-premises release becomes disconnected from the server
- forgot manually press the ‘Save’ button
- etc…
and changes are not saved, efforts and hours of work were well wasted. QA will need to start again.
How tests autosaving functionality works
For example, you were writing a test case description when you accidentally closed the test case tab without saving it. Then open again the tab with the test case that you forgot to save, you saw a warning notification, that you have some unsaved changes. This message offers to recover changes and then save them.
Autosave functionality working through a local storage
It meant you leave changes on your local disk. In this case, you are fully independent apart from your colleagues. You decide the checkpoint of all changes. The test management app will save your data in local storage and will suggest restoring changes when you open a suite or a test again. Restoring lost changes is as simple as opening the tab. Also, user users can easily revert these changes.
Differences between save test cases in a cloud and local storage
We also show in UI warning notification that actively prompts the user to restore their changes. this feature function is aimed for crash recovery, not as a long-term local storage solution.
When a tab reconnects to the server, it sends the pending changes and then waits for an acknowledgement. Until then, the document is in an unsaved state and we prevent the user from closing the tab to avoid losing changes. Therefore, we consider the document to be in an unsaved state until the changes are acknowledged by the server and cleared from the disk.
Revert changes
Return changes you can by using the History feature. Compare changes in the history log with the current version. Check which data is deleted and which test cases are saved. Find the needed version of the test and press the button Restore to previous version.