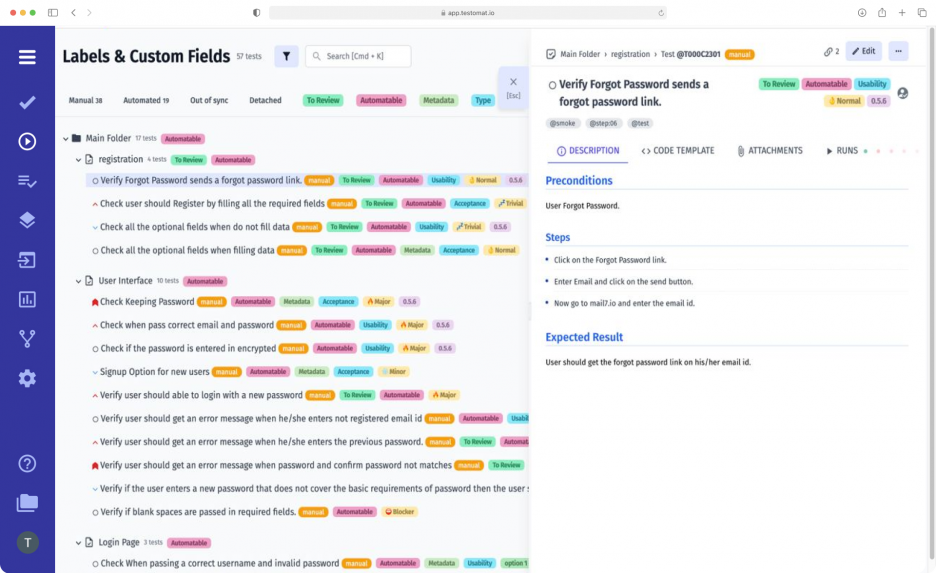
Each project has its own specific characteristics. Therefore, it is very important that the team can customize it. This is especially true for the data they work with daily. Labels & Custom Fields makes finding and filtering data at different levels easy.
Levels for using Labels & Custom Fields
TMS allows you to make relevant marks at different levels:
- Tests, Test Cases, Test Suites. This is the most common way to use it. You can assign labels/custom fields to test cases and test suites. Then those parts will automatically appear in the tests enclosed in the case/suite.
- Test Runs. Labels/Custom Fields allow you to sort a large amount of data by a test with different statuses and track your progress on them.
- Test Plans. You can use the function at the test plan level. This is especially important for large sprints with multiple manual, automated, and mixed tests.
- Test Steps. For example, the function allows you to mark all the steps by functionality. You don’t have to look through hundreds or sometimes thousands of steps to find what you need.
You see important details on all test cases, test suites, and other levels. You can prepare labels and custom fields for each project and add new data as needed.
How to create Labels & Custom Fields?
When you create a new project, there are no labels or custom fields. You must create them yourself. To do this, go to settings and select the Labels & Custom Fields tab.
You will see the Labels page where you can:
- Create a new label. Just type what you want in the appropriate line and click Create.
- Use presets. Select Severity, Type, Automatable, and/or Review based on the specifics of your project.
You can rearrange created and selected labels, as well as delete them from your project.
How to set up Labels and Custom Fields?
Clicking on a label will open the Edit window. Here you can easily customize both the labels and the custom fields.
A label is a value for which several parameters are set:
- Title. Type a relevant title.
- Scope. Based on where you want to use the label, select one, several, or all levels: tests, suites, runs, plans, steps, or all.
- Visibility. Labels can be displayed in the list of items and/or in filters. Set the options: Show in list, Show in filter.
You can go further and create a custom field in the desired format:
- List. List items can be assigned to your labels.
- Number. In this case, a number is assigned.
- String. This is where you enter a text.
- Hide custom field title if a value is set as an option.
For example, you can create a Type label to categorize tests by type. Then the list would look like this: Functional, Smoke, Regression, Security, Usability, Performance, Acceptance, Exploratory, API. All team members can set a specific type for their tests.
Specifics of working with Labels & Custom Fields on a project
The Labels & Custom Fields feature simplifies your daily workflows, namely:
- Search for data in a project. Look for manual and automated tests that match the criteria you set. Often these criteria are unique and relevant only to this project.
- Filter and sort the data. Select a Field and then its specific Value from the drop-down list. All tests will be sorted according to this specific parameter.
- Data Analysis. Use the data to analyze the actions performed and make further decisions on the project.
- Multiselection. Find several specific tests to run.
We recommend using the accompanying test management functionality to improve the speed and efficiency of data handling.
What features make working with Labels & Custom Fields easy?
- Jira integration – team members, regardless of technical experience, can manage testing from Jira. This ensures transparency, flexibility, and consistency of workflow.
- Step Database – you can create new steps and use existing ones stored in the database. The system allows you to label and sort all these steps.
- Search – find all the data you need in your project, guided by the specified labels and custom fields.
- Filters – this feature increases search speed and accuracy by allowing you to select specific parameters.
- Tags – add tags when you are creating and editing tests/test cases. The system will list all potential options when you enter the desired query in the search bar.
- Test Plans – label your test plans. In the future, you will be able to view tests with the desired label within the current test plan.
- Analytics – TCMS has extensive analytical capabilities. You see various metrics for each project. The analytics also show all of the labels used in that project.