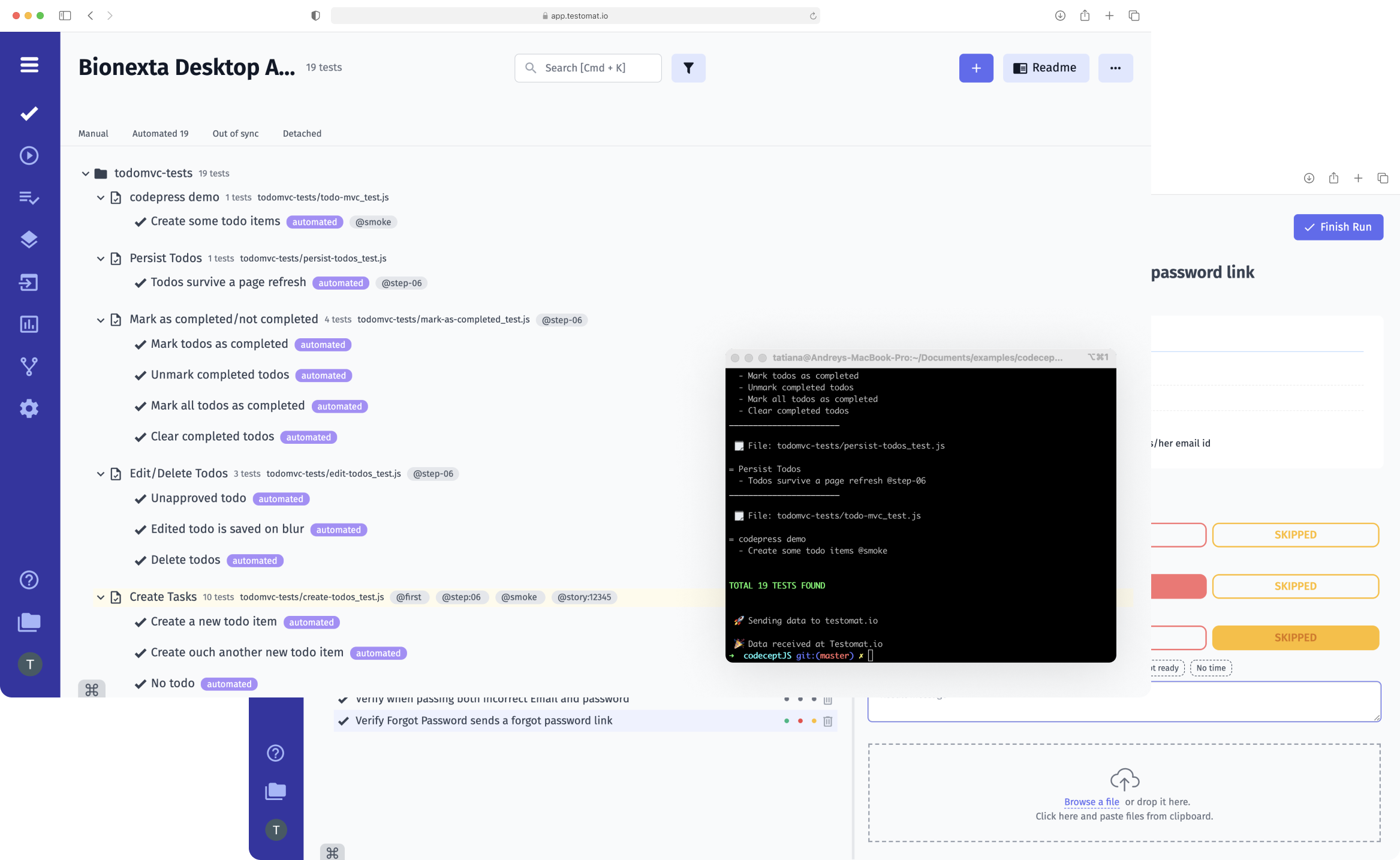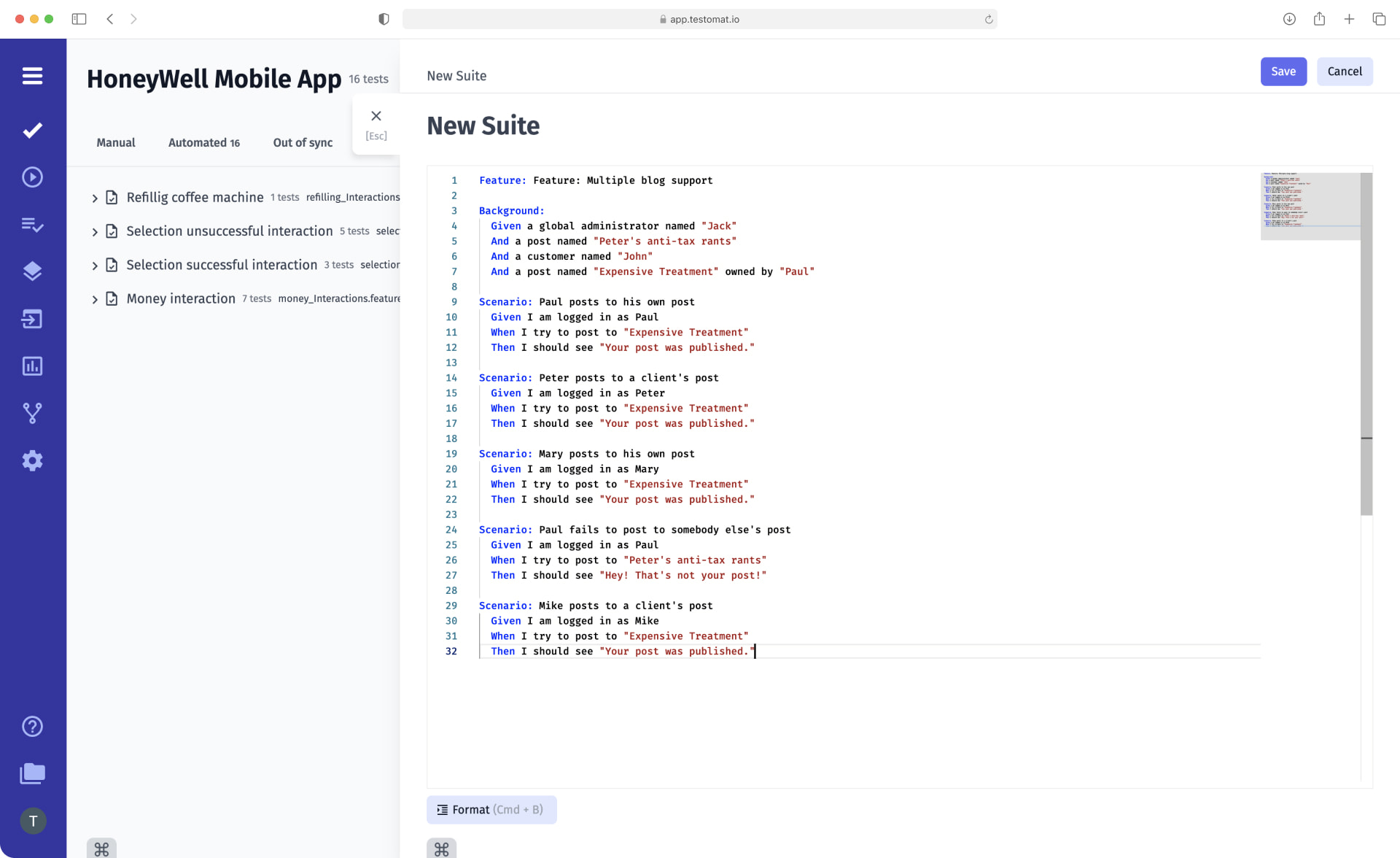
Modern Agile teams aim at close collaboration between developers and non-technical specialists. To do this, they need project information documented in an understandable format that can be used even by people without specialized knowledge, such as Business Analysts (BA), Project Managers (PM), Product Owners (PO) and other stakeholders.
We understand their needs and try to create a single testing tool that gives them the space to collaborate productively, deliver digital products quickly, and measure their quality in real-time.
Benefits of Checklists for your team
The Checklists feature is indispensable when you do not need to describe test cases in detail or create descriptions for them but still need documentation on the project. It allows you to save time in describing your testing efforts and just document your actions with a clear list of tests without unnecessary additional information.
How does the checklist conception work with test management?
The checklist concept is implemented in two layers with a few features. One is the possibility create test cases as a checklist in a quick way. Another one accelerates test execution. Let’s first consider the feature of Running test cases as a checklist:
- To create a checklist in the test management system, go to Manual Run and click the checkbox Run as a checklist, and then start the test run. The test management app will remove the description by default.
- If you need to view hidden information in the new version of the test case, you need to click the Toggle Description button.
- Set the test status, move through the checklist, and delete unnecessary tests – all at the push of a single keyboard key or a combination of keys. You can view a list of all available Hot Keys by clicking the button in the lower-left corner of the Manual Run window. This feature saves a lot of time when testing.
- View visualized information on the number of tests passed and the number of tests in each status (passed, failed, or skipped) using the Progress Bar.
- Sort tests according to their statuses with a single click.
Second, you can create checklists with test cases faster than usual, out to our test management system allows you to create test cases without a description in Suite just by adding titles. Also, you can create multiple tests simultaneously thanks to one of the Checklists-related features, Bulk.
Bulk functionality
- Add and edit test cases in one click by the whole list during test case creation. Click the Bulk checkbox in Add test cases tab and add multiple tests at once, after than save and the tests are ready.
- Use the Bulk Edit feature: add new tests to the ready list, change their order and name, or delete the ones you don’t need anymore.
There are other features that work with Checklists closely:
- Run Manual tests from Jira – TMS integrates into your Jira environment, so the team can start testing directly from the project management system. Tests from Testomat.io are attached to each User Story. After launching them, they are displayed in a checklist format; they have no description or attachments. That is, the user will be shown only the title of the test and the marks they can put so that their interface will not be overloaded with unnecessary additional information.
- Run automated tests as manual – go to the Tests menu, Manual Run, and click the Run automated as manual button. As a result, automated tests will appear in the checklist in addition to manual tests. You can set the statuses – passed, failed, or skipped for all of them. For more details, please follow the link of Test execution by non-tech persons