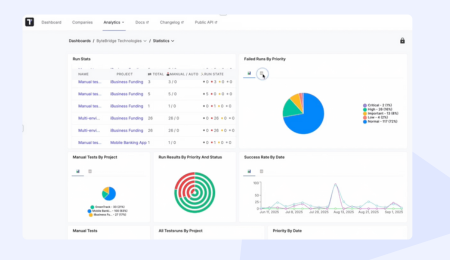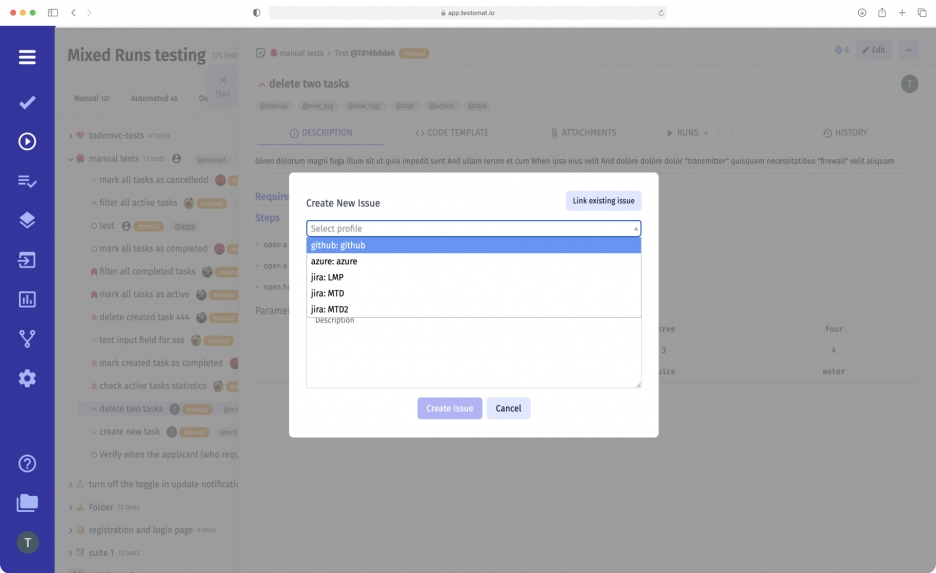
Teams that use Agile methodology need space for collaboration within their Agile workflow. It is important to have project information available to all specialists, including Devs, QAs, PMs, and POs. To meet this need, we have implemented the ability to integrate our test management solution with the popular GitHub, Azure DevOps, and Jira systems. From now any team member can access test information from the TMS without switching between tools. Let’s take a look at how this works ↩️
How to perform Tickets test management integration
Earlier, the testomat.io team implemented two-way integration with Jira. This allowed our users to view test results in the project management system, link tests with Jira Issues, create tasks for failed tests in the TMS and run tests directly from the bug-tracking system and many more capabilities, meet all details of Advanced Jira Plugin
Today we will focus on integrating our system with Azure DevOps and GitHub. You can learn more about configuring it in our Documentation. Let’s move on to how to associate failed tests with GitHub Issues and Azure DevOps Tickets.
Create a GitHub Issue or Ticket in Azure DevOps at the Test or Suite level
Suppose you have a failed test, and you need to create an Issue or Ticket on it. To do this, go to the desired test, and in the upper right corner of the window, select Link to Issue from the drop-down list. There are two options available to you:
#1 Link to Existing Issue
You can add any link to TCMS. After adding it, an icon will appear in the window; click on it, and you’ll go to the added link. It can be any URL: an internal company resource or any other web page. This works both at the Test Case and Test Suite levels.
#2 Create New Issue
Let’s take this option as an example of GitHub integration. You can connect the GitHub repository to testomat.io with the specific menu on Project Dashboard. To do this, fill in all the required fields in the window that opens:
- Select Profile
- Title
- Description
Now click Create Issue. A GitHub icon will appear in the upper right corner with an active link to the Issues page in the GitHub repository. You will see the created Issue, displaying all the information from TMS: title, description, and even steps (automatically transferred from testomat.io; you don’t need to write anything manually).
The process is similar with Azure. After completing the above steps, the Azure DevOps icon appears in the test window. Clicking on it will take you to your Azure project. A ticket will be created on the board with a link to the test, its name, description, and steps.
Link Test Runs to Issue
Similar to adding an Issue for a test, you can also add it for a Test Run. To do this, go to the Runs menu item on the dashboard, click on Test Run with failed tests, select Create new issue, and fill in the specified fields in the window that opens.
After these manipulations, the Azure project or GitHub repository will have detailed information about the defect. The Issue or Ticket will contain a link not only to the test but also to the entire Test Run. The developer can click on it and see more details if they want a complete picture of the testing process. This is very convenient because it eliminates the need to switch between tools.
Please note: You can create a new defect for ongoing test runs. This is very convenient because users can perform all actions in one window. All you have to do is to set the test to failed status and immediately link Test Run or a separate test to the issue.
The Tickets test management integration feature is inseparably linked with another testomat.io feature:
- CI/CD execution – our test management system features seamless integration with popular CI/CD tools, including GitHub, GitLab, Jenkins, AzureDevOps, Bamboo, and CircleCI. Test your software early in development, pay maximum attention to quality control before release, and use different environments and devices. This will reduce costs and risks and get a high-quality product to market quickly.
- Real-time test reporting – this test management functionality allows you to report test results after at least one completed test. In order to get an overall picture of the product’s performance on time, it is essential to see as early as possible how many tests were passed, failed, or skipped.
- Analytics – you can track test results with in-depth analytics that are based on test reports. You can access the data in real time.